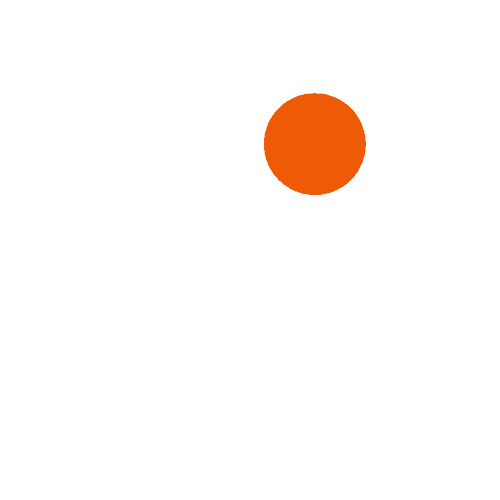Hello, I am writing to you. You have chosen to organize your life and have the intention of distributing your Google Calendar to others. Mastering the ability to share your Google Calendar can literally transform the way you organize family gatherings, supervise team timetables, or strategize for a significant undertaking. The act of sharing a calendar provides others with access to your schedule, including your availability and significant events, without the need for ongoing correspondence. Assemble the steps and strategies outlined in this guide to facilitate the sharing of your Google Calendar with the utmost ease.
An Overview of Google Calendar
Configuring the Google Calendar
Before knowing how to share google calendar, let’s verify that your Google Calendar is properly configured. Log in with your Google account to Google Calendar, if you have not done so already. A clean interface featuring a calendar view and options to add assignments, reminders, and events will be presented to you. Invest some time in becoming acquainted with these features. It is akin to constructing the foundation of a dwelling prior to extending invitations to guests. Determine which views (daily, weekly, monthly) function optimally by including events, establishing reminders, and experimenting with various views.

Establishment of Multiple Calendars
It is worth noting that Google Calendar supports the creation of multiple calendars. This can be extraordinarily useful if you wish to keep your professional, personal, and family life separate. There is a button on the left-hand side that allows you to add alternate calendars. After selecting it, click “Create new calendar.” Create a unique name for it, such as “Work Meetings” or “Family Events,” and modify the configuration. Comparable to having distinct drawers for your shirts, trousers, and socks, this ensures that everything is organized and simple to locate.
Personalized Calendar Configuration
Having established the calendars, we shall now delve into the parameters. To access the settings menu, click the gear icon in the upper-right corner and select “Settings.” General configurations such as time zone, event notifications, and default event duration can be modified in this section. Additionally, each calendar you generate can have its own set of parameters. One might desire to receive notifications of work-related events more frequently than those of a personal nature. It is comparable to establishing house rules when the lights automatically switch on and off.
Syncing with Additional Hardware
For optimal functionality, it is recommended that you synchronize Google Calendar with your other devices. Syncing guarantees mobile access to your calendar, regardless of the device you use—iPhone, Android, or desktop. Sign in to Google Calendar with your Google account after downloading the application from the app store. Ensure that notifications are enabled to prevent you from missing any significant events. Syncing is similar to carrying a keychain containing your house key; you always have access, regardless of your location.
How to Share Google Calendar

Sharing with Particular Individuals
With specific individuals, you can share your Google Calendar in an incredibly straightforward manner. To share a calendar, navigate to your Google Calendar, locate the desired calendar on the left-hand side, click the three dots adjacent to it, and select “Settings and sharing.” Find the “Share with specific people” section further down the page and select “Add people.” Enter their email addresses and select the desired level of access for them: only see free/busy information (suppress details), all event details, the ability to modify events, or the ability to modify and manage sharing. Sharing with particular individuals is analogous to distributing VIP permits; you are granting access to your schedule to a select few.
🎯 Get My FREE YouTube Growth Guide!
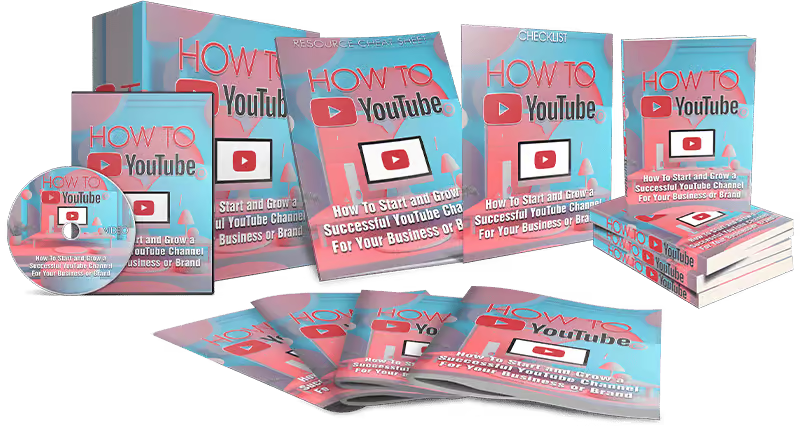
Public Sharing
If you are in charge of organizing a public event or an open schedule, it may be appropriate to make your calendar accessible to the public. Select “Make available to the public” from the “Access permissions” section of the “Settings and sharing” menu. Individuals have the option to restrict public access to event details to your availability (free/busy) only. Be wary of this option, as it grants access to your calendar to whoever possesses the link. It is comparable to erecting a public notice board in which the contents are visible to all.
Implementing a Calendar Plugin on a Website
Google Calendar integration on a website can prove to be highly beneficial for organizations, clubs, and enterprises. The “Integrate calendar” section can be located within the “Settings and sharing” section. You will be presented with an embed code to copy and insert into the HTML of your website. This feature enables site visitors to view your calendar in its native format. Embedding your calendar is akin to having a public display; the schedule is visible to anyone who visits your website.
Administration of Permissions for Shared Calendars
Permission management is an essential component in preserving authority over a shared calendar. You may revisit the “Settings and sharing” menu at any time to modify user permissions or revoke access entirely. You will thus maintain authority over who is permitted to view and modify your events. Permission management is comparable to hosting a party with a guest list—you determine who is permitted to remain and who is not.
Options for Advanced Sharing
Delegating the Management of the Calendar
Whether you are an individual working alone or with a teammate, you may wish to delegate calendar management. Permit an individual “Make changes and manage sharing” access in the “Share with specific people” section. This grants them the authority to modify, remove, and add events in your place. It is comparable to employing a personal assistant; they manage the schedule, allowing you to concentrate on other responsibilities.

Sharing Utilizing Google Groups
By utilizing Google Groups, the process of sharing a calendar with a substantial audience can be simplified. After establishing a Google Group and adding members, distribute your calendar via the group email. This is particularly beneficial for organizations, clubs, and large teams. Creating a Google Groups account is comparable to establishing a mailing list; all participants are reached at a single address.
Sharing Utilizing Mobile Devices
Additionally, calendar sharing is possible directly from a mobile device. Launch the Google Calendar application, navigate to the desired calendar for sharing, tap the three dots, and select “Settings and sharing.” Add individuals and configure permissions using the identical procedures as on the desktop. Mobile sharing is similar to sending a brief text message in that it is convenient and available from any location.
Syncing with Additional Calendar Applications
When using separate calendar applications with your colleagues, synchronization can simplify the process. Calendar is synchronizable with Apple Calendar, Outlook, and additional applications. The “Integrate calendar” section contains sharing options in iCal and URL formats. Syncing with other applications is analogous to having multiple entrances to the same house; all people can enter regardless of which door they use.
Common Problems Diagnosis on How to Share Google Calendar
Misfortunes may occasionally occur, despite the implementation of optimal strategies. The subsequent instructions outline strategies for addressing typical challenges.
Resolution of Sync Problems
Before attempting to sync your calendar, ensure that your internet connection is stable. Verify that sync is enabled within the application’s settings. Removing and re-adding the calendar can occasionally resolve problems. Resolving sync issues is analogous to repairing a leaking faucet: occasionally, tightening a few connections is all that is required to restore proper flow.
Methods for Resolving Permission Issues
If an unauthorized user is unable to edit or view your calendar as intended, verify their permission settings. Ensure that the correct calendar has been shared and that the appropriate level of access has been granted. Additionally, reminding them to refresh their calendar view is beneficial. Problems with permission are comparable to verifying that each individual possesses the correct house key.
Management of Privacy Considerations
Disclosure of one’s calendar to the public may give rise to apprehensions regarding privacy. Consider the information you share and the individuals who may access it. Select “View only free/busy” if you wish to maintain the confidentiality of event information. Managing privacy concerns is analogous to closing the drapes—allowing light to enter while concealing intimate moments.
Resolving Display Problems
If events are not displaying properly, verify that your calendar and the device you are using are set to the correct time zone. Ensure that the view of your calendar is configured to display every event. Comparable to adjusting your glasses, resolving display issues ensures that everything is sharp and clear.
Optimizing the Advantages of Collaborative Calendars
Utilize your calendar to its fullest potential once it has been shared.
Coordination of Group Assignments
The use of shared calendars to coordinate group initiatives is invaluable. Establish deadlines, organize meetings, and monitor progress from a single location. By doing so, miscommunication is minimized and all parties are in agreement. Collaborating on group initiatives is analogous to arranging a symphony—every component must function in unison.
Organization of Family Occasions
Maintain order in your household by distributing a calendar to all members. Organize school events, family dinners, and vacations so that nobody misses out. Using a shared calendar to organize family events is similar to having a command center for the family; everyone is aware of what is happening and when.
Administration of Business Schedules
The use of shared calendars can facilitate operations for organizations. Effectively coordinate client meetings, monitor deadlines, and oversee team availability. Operating a business schedule is comparable to navigating a ship under close sail—everything is in its proper place, and everyone is aware of their responsibilities.
Methods to Improve Individual Productivity
Whether utilized for personal or professional purposes, a collaborative calendar can bolster efficiency. To ensure adherence to objectives, it is advisable to consult a coach or accountability companion regarding your calendar. Using a shared calendar to increase personal productivity is comparable to having a personal trainer who keeps you on track and motivated.
Conclusion
In conclusion, this is an all-encompassing manual on how to share Google Calendar. You should now feel comfortable configuring, sharing, and managing your calendar in order to maintain an organized and connected existence. Regardless of whether it is for personal, familial, or
When utilized for professional objectives, shared calendars have the potential to revolutionize time management and collaboration. Bear in mind that sharing your calendar is akin to unlocking the door to increased productivity and communication. Therefore, without hesitation, attempt it and witness the profound impact it can have on your life.