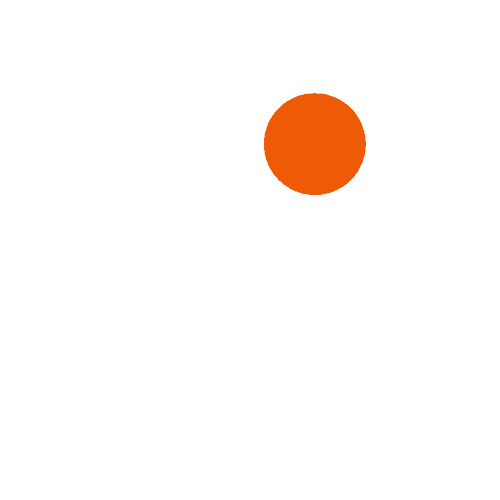Hello, I am writing to you. You have made the decision to utilize Google Calendar in an effort to enhance your organizational skills, particularly with regard to organizing group events. Google Calendar’s collaborative event sharing feature has the potential to revolutionize the way in which individuals coordinate, be it for professional endeavors, familial assemblies, or social occasions. By following this guide, you will acquire a comprehensive understanding of event sharing, guaranteeing that all attendees are included and that the proceedings proceed without a hitch. Let us commence the process of streamlining your collaborative events.
Configuring Your Google Calendar for Collaborative Use
Before you begin sharing events, you must ensure that your calendar is well-organized.
Establishing and Managing Calendars
You must commence by establishing distinct calendars for each facet of your existence. Having distinct calendars for professional, familial, and personal obligations, for instance, facilitates organization. Launch Google Calendar, and an option to create a new calendar will appear on the left. Designate them with descriptive titles such as “Work Projects” or “Family Events” in order to establish a clear vision for each calendar. Thus, when you distribute a calendar to others, they are fully informed and not confused by its contents.
Personalized Calendar Configuration
After creating the calendars, the subsequent step involves customizing the parameters. After selecting the created calendar, navigate to the “Settings and sharing” page. Configure the time zone, establish event notifications by default, and restrict access to the calendar for authorized users and editors. By modifying these configurations, you can guarantee that your calendar operates precisely as you require. Comparable to establishing ground rules prior to hosting visitors, this practice establishes appropriate anticipations.
Calendar Synchronization Across Devices
Ensure that you always have access to your calendar, regardless of location, by syncing it across all of your devices. Install the Google Calendar application on all of your frequently used devices, including your smartphone and tablet. Upon logging in with your Google account, verify that the sync function is activated. This is equivalent to carrying around your planner, allowing you to review your schedule and make adjustments while on the move.
Inclusion of Critical Contacts
By adding the individuals with whom you collaborate frequently to your Google Contacts, you can optimize the sharing procedure. Proceed to Google Contacts and populate the profiles of family members, acquaintances, and colleagues. Subsequently, when exchanging calendars or events, you can effortlessly choose contacts from your contact list as opposed to repeatedly entering email addresses. Akin to maintaining an orderly address book, this practice diminishes errors and expedites processes.
🎯 Get My FREE YouTube Growth Guide!
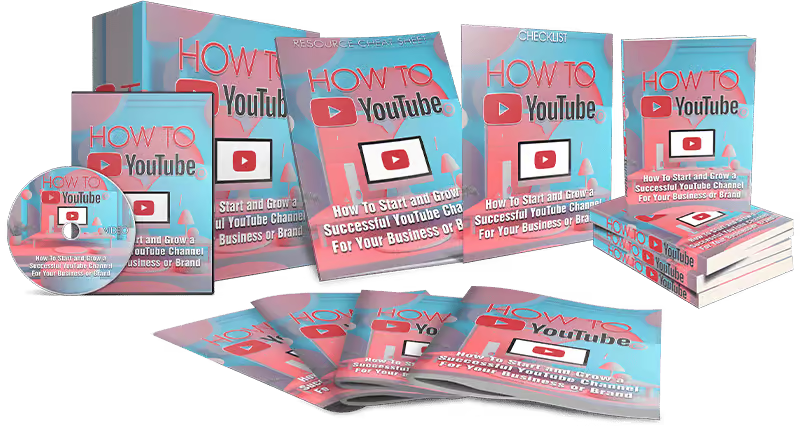
Sharing Your Calendar and Events
Collaborative event sharing with others is the subsequent course of action after it has been established.
Extensive Calendar Sharing
Navigate to “Settings and sharing” of the calendar you wish to share in order to do so. Find the “Share with specific people” section further down the page and select “Add people.” Enter the email addresses of the recipients with whom you wish to share and configure their permission levels. They may be granted view-only access or modification privileges. It is equivalent to entrusting someone with the master key to your complete calendar of events; they will have access to every item you have scheduled.
Specific Event Disclosure
Alternatively, you may choose to disclose specific occurrences exclusively. Include the email addresses of the attendees in the “Guests” section when creating an event. They will be notified via email and have the option to add the engagement to their personal calendar. This approach is more akin to extending invitations to a particular social gathering than granting complete access to one’s calendar.
Administration of Permissions
It is vital to exercise control over the permissions you grant. Revert to “Settings and sharing” in order to verify which users are granted access to your calendars and events. If necessary, you can modify their permissions or eradicate them entirely. It is analogous to administering an event’s guest list in that only authorized individuals are granted access.
Utilization of Calendar Links
You can distribute links to schedules or public events that require access by a large number of people. Under “Access permissions” in the “Settings and sharing” section, you can enable public access to the calendar and obtain a URL that can be shared. This is beneficial for organizations, teams, and other group activities. It is comparable to affixing an event flier to a public board in that it is accessible to anyone who possesses the corresponding hyperlink.
Leveraging Google Calendar Functionalities to Improve Collaboration
Gmail provides a multitude of functionalities that have the potential to augment collaborative endeavors.

Application of Color Codes
By color-coding your events, you can distinguish between various categories of activities. Blue, for instance, can be designated for professional conferences, red for familial gatherings, and green for social occasions. This visual differentiation facilitates the ability of all individuals to promptly discern what is forthcoming. Comparable to organizing one’s wardrobe by color, this expedites the process of locating desired items.
Supplementary Descriptions and Attachments
Utilize the description box when creating events to include information such as agendas, locations, and special instructions. Additionally, you can attach files, including presentations, images, and documents, directly to the event. Everyone would then have access to all pertinent information in a single location. It is analogous to bringing every necessary item for a journey in a single suitcase; nothing is neglected.
Establishing Reminders
By setting reminders for your events, you can guarantee that all attendees are informed in advance. Notifications may be delivered via pop-up, email, or both. It is possible to benefit from setting multiple reminders at varying intervals for significant events. Comparable in nature to subtle prods, reminders facilitate that which you and your team must do to avoid missing critical deadlines.
Employing the “Find a Time” Function
Meetings involving multiple individuals are facilitated by the “Find a time” function. Select “Find a time” from the event creation menu to determine when all attendees are available. When overlapping availability is displayed on Google Calendar, it is simple to find a time that works for all parties. It is comparable to having a virtual assistant verify the schedules of others on your behalf.
Integrating Google Calendar with Additional Applications
One can optimize the experience of sharing collaborative events by integrating Google Calendar with additional applications.
Synchronization with Tools for Project Management
Google Calendar should be integrated with project management applications such as Trello, Asana, and Monday.com. This feature enables the visibility of tasks and deadlines in the calendar. For example, a Trello task can be imported automatically into a user’s Google Calendar upon its creation. This integration unifies every aspect of your project as if it were a central hub; each component is interconnected.
Establishing Connections with Communication Platforms
Integrate Google Calendar with Slack, Microsoft Teams, or Zoom, among other communication tools. For instance, one can establish Slack alerts regarding forthcoming events or generate Zoom meetings directly from Google Calendar. This facilitates communication and scheduling as if there were a direct connection between your calendar and channels of communication.
Utilization of Google Workspace Integrations
Google Workspace (formerly G Suite) users have the capability to incorporate Google Calendar with various other Google applications, including Gmail, Google Meet, and Google Drive. This results in a unified system that enables the attachment of Drive files to events and the scheduling of meetings via email. It is comparable to possessing an interconnected ecosystem in which all components operate in perfect harmony.
Investigating Third-Party Applications
Numerous third-party applications are available to augment the Google Calendar experience. Additional features provided by applications such as Calendly, Doodle, and Zapier include the ability to schedule appointments, conduct availability polls, and automate workflows. These applications can be integrated to increase productivity and save time. It is comparable to augmenting one’s arsenal with additional accessories, each of which possesses a distinct function that facilitates the execution of tasks.
Optimal Approaches for Facilitating Collaborative Event Sharing
Follow these guidelines to optimize the collaborative features of Google Calendar.

Implementing Effective Communication
Clear communication is essential when events and calendars are shared. Ensure that all individuals are in agreement regarding the use of the calendar and the associated obligations. Examine strategies for managing overlapping events, cancellations, and modifications. Everyone must be in agreement; it is similar to establishing guidelines for a group undertaking.
Ensuring Calendars Are Current
It is imperative that you and your colleagues maintain up-to-date calendars. Add new events, modify existing ones, and remove canceled ones on a regular basis. This practice aids in the mitigation of perplexity and guarantees that all individuals are equipped with the most current information. Maintaining an up-to-date calendar is analogous to keeping a workspace tidy; it ensures that everything runs efficiently.
Values of Privacy and Boundaries Respect
When sharing calendars, privacy and boundaries must be observed. Share only what is essential and consider the time and schedules of others. Select “View only free/busy” if you wish to maintain the confidentiality of event information. Comparable to being a considerate neighbor, privacy observance promotes cooperation and trust.
Evaluating and Enhancing Your Methodology
Regularly assess the effectiveness of your event sharing system. Solicit input from your family or team members and implement any required modifications. This contributes to the process’s refinement and increased efficiency. Analyzing and improving one’s methodology is akin to fine-tuning an instrument; it guarantees optimal performance and harmony.
Conclusion
Indeed, that concludes it! You should have a comprehensive comprehension of how to utilize Google Calendar for collaborative event sharing at this point. By utilizing its functionalities to facilitate collaboration, establish a calendar, share events, integrate with other applications, and adhere to established protocols, you are adequately prepared to maximize the potential of this robust tool. Bear in mind that event sharing is analogous to orchestrating a symphony: by each contributing their own element, one can effortlessly maintain organization while achieving exquisite harmony. Therefore, begin sharing immediately and experience the seamless coordination that Google Calendar provides!