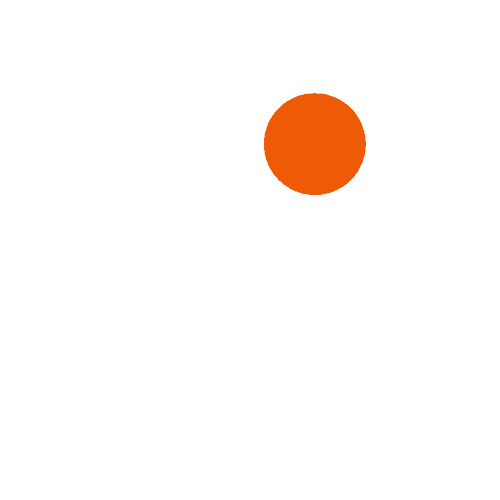Audacity is a free computer program that helps you work with sound. Think of it like a toolbox for your audio – whether it’s your voice, music, or any sound you want to tweak or make better.
Have you ever wanted to make your voice sound clearer, or maybe cut out some background noise from a recording? That’s where audio editing comes in handy. Audacity is a great tool for this – it lets you change, fix, or improve the sound in your recordings.

Anyone who wants to play with sound! It’s for podcasters, musicians, YouTubers, or just someone who wants to have fun with their voice recordings. You don’t need to be a tech expert to use Audacity; it’s made for everyone.
We’re going to show you step by step how to use Audacity. From installing the program to making your voice sound amazing, we’ll cover it all. By the end, you’ll be able to do cool things with your audio without feeling overwhelmed.
Audacity, the free audio editing software, is widely praised for its user-friendly interface and accessibility for beginners. So no need to worry if you’re not a tech whiz. We’ll take it slow, and by the end of this guide, you’ll be an Audacity pro! Ready to make your audio sound awesome? Let’s dive in!
Getting Started with Audacity
Downloading and Installing Audacity
So, you’ve decided to embark on the Audacity journey. First things first – let’s get Audacity onto your computer.
🎯 Get My FREE YouTube Growth Guide!
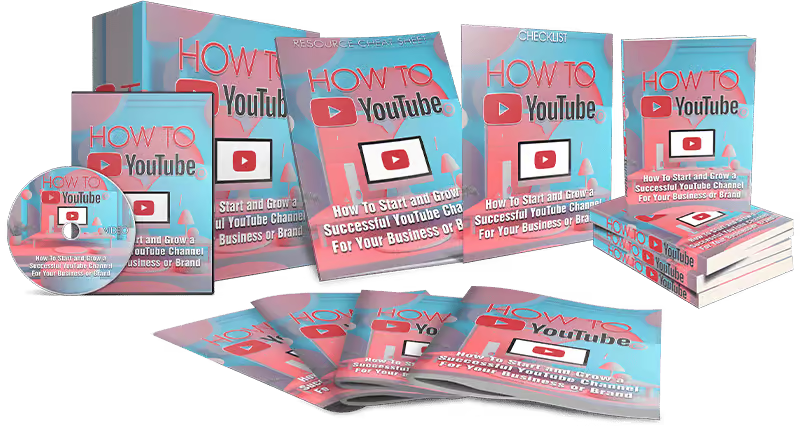

- Visit the Audacity Website:
- Go to the Audacity website (www.audacityteam.org).
- Finding the Download Button:
- Look for the big, friendly “Download” button. It’s usually hard to miss – like spotting your favorite snack at the grocery store.
- Choosing Your Operating System:
- Audacity is like a chameleon; it can adapt to different systems. Choose whether you’re using Windows, Mac, or Linux. Choose the one that fits your computer.
- Install Like a Pro:
- Once it’s downloaded, installing Audacity is a breeze. Just follow the instructions, and voilà – Audacity is ready to roll.
System Requirements
Before you dive in, let’s make sure your computer is ready for the Audacity adventure. Think of it like checking if your car has enough gas for a road trip.
- Windows:
- A PC running Windows 7 or later.
- If you’re on Windows 8, 8.1, or 10, Audacity is like a seamless highway for your audio edits.
- Mac:
- A Mac running macOS X 10.1 or later.
- If you’re on a Mac, Audacity is like a cozy coffee shop – perfect for creative sessions.
- Linux:
- For Linux users, Audacity is like a versatile tool that fits right into your open-source world.
Now that Audacity is on your computer, you’re all set to explore the exciting world of audio editing. Ready to create some magic with your sounds? Let’s dive into the Audacity interface!
Interface Overview
Main Components of the Audacity Interface

Now that Audacity is on your computer, let’s take a stroll around its interface. Each corner has a purpose.
- Menu Bar:
- Imagine the menu bar as the control center. It’s like the dashboard of your car, offering various options for your audio editing journey.
- Toolbar:
- The toolbar is like your Swiss Army knife – it has all the essential tools for cutting, pasting, recording, and more. It’s the go-to place for basic actions.
- Timeline (Tracks):
- The timeline is where the magic happens. Think of it as a musical score; each track is like a note, and the timeline is where you arrange them to create your masterpiece.
- Project Window:
- This window is like a canvas for your audio art. It’s where you see your audio clips, like paintings on display.
- Playback Controls:
- The playback controls are your remote for the audio editing show. Play, pause, rewind, fast forward, etc.
- Zoom Controls:
- Zoom in, zoom out. These controls help you get a closer or broader look at your audio details.
Toolbar and Menu Options
- Selection Tools:
- These tools are like a highlighter. Select, cut, copy – it’s how you mark the parts of your audio you want to work on.
- Editing Tools:
- These are your sculpting tools. Cut, copy, paste
- Transport Toolbar:
- This toolbar is like your control center for playback. It’s where you press play, stop, and navigate through your audio.
- Recording Controls:
- If you’re recording your voice or any sound, these controls are like the record button on a camera – capturing moments.
As you explore Audacity’s interface, think of it as wandering through an art studio, discovering different tools for creating your audio masterpiece. The more you get familiar with these elements, the more confidently you’ll navigate the world of Audacity. Ready to dive deeper? Let’s move on to the next adventure!
Recording Audio
Now that you’ve explored the basics, let’s dive into the exciting world of recording audio with Audacity. Let’s set up the mics and start creating!
Setting Up and Configuring a Microphone
- Connect Your Microphone:
- If you’re using an external microphone, plug it into your computer.
- Check System Settings:
- Audacity is like a good sound engineer – it wants everything to sound perfect. Check your computer’s sound settings to ensure the microphone is recognized.
- Select the Microphone in Audacity:
- Open Audacity and go to “Edit” > “Preferences.” In the “Devices” section, choose your microphone. It’s like telling Audacity which instrument (microphone) to listen to.
- Adjust Input Levels:
- Just like tuning a guitar, you want to make sure your input levels are right. Look for the microphone levels in Audacity – they’re like volume knobs for your voice. Adjust them until you see a healthy wave while speaking.
Recording Voiceovers, Podcasts, or Music
- Create a New Project:
- Start a new project in Audacity by selecting the “New” option in the “File” menu on the “Menu” bar
- Position Your Cursor:
- Move your cursor to where you want to start recording.
- Hit the Record Button:
- The record button is like the red curtain rising on your stage. Click it and start speaking or singing. Audacity is now capturing your performance.
- Pause and Stop Recording:
- If you need a breather or want to stop, use the pause or stop button. It gives you control over the flow of your performance.
- Edit and Enhance:
- After recording, it’s time to edit and enhance. Use the tools you’ve learned to perfect your audio.
Recording with Audacity is a bit like being a one-person band – you control the stage, the instruments, and the performance. Whether it’s voiceovers, podcast episodes, or musical creations, Audacity is your backstage pass to audio recording.
Importing and Exporting Audio Files
Importing Various Audio Formats
Alright, you’ve got Audacity open, and now it’s time to bring in the sounds you want to work with. Importing audio is like adding ingredients to your cooking pot – let’s make some soup!
- Locate Your Audio File:
- Your audio files are like ingredients in your pantry. Find the file you want to work on; it could be a recording, music, or any sound you have.
- Drag and Drop:
- Audacity is user-friendly, like a helpful friend. You can drag and drop your audio file directly onto the Audacity window – easy, right?
- Use the Import Option:
- If dragging isn’t your style, you can use Audacity’s import option. Go to “File” > “Import” and choose your audio file.
- Supported Audio Formats:
- Audacity is like a multilingual friend; it understands various audio formats. With this free audio editing software, you can seamlessly edit and enhance your audio files on Windows, MacOS, or Linux.
Exporting Edited Files in Different Formats
Now that you’ve worked your magic on the audio, it’s time to share it with the world. Exporting is like packaging a gift – let’s make sure it looks good!
- Select Your Export Format:
- Go to “File” > “Export”. Choose the format you want your final audio to be. MP3 is like a popular wrapping paper, but Audacity offers many options.
- Name Your File:
- Give your file a name.
- Choose the Location:
- Pick a place on your computer where you want to save your file.
- Finalize the Export:
- Click “Save”. Audacity might ask you for additional details depending on the format you choose.
Now your edited audio is ready to be shared, just like a beautifully wrapped present. Whether it’s for your podcast, a project, or just for fun, Audacity makes importing and exporting audio a breeze. Ready to continue your audio adventure? Let’s move on to the next step!
Basic Editing Techniques
Now that you’ve captured your audio masterpiece, let’s explore the basics of editing with Audacity.
Cutting, Copying, and Pasting Audio
- Selecting Audio:
- Think of your audio like a puzzle. Use the selection tool to choose the piece you want to work on. It’s like highlighting a section in a book.
- Cutting:
- The cut tool is your virtual scissors. Cut out unwanted parts by selecting and clicking “Cut.”
- Copying:
- Copying is like making a duplicate key. Select a piece, click “Copy,” and you can paste it elsewhere. It’s handy for repeating patterns.
- Pasting:
- Pasting is like placing puzzle pieces in a new spot. Click where you want the copied audio and hit “Paste.” Your duplicated section now fits seamlessly.

Adjusting Volume and Fade In/Out Effects
- Volume Adjustment:
- Volume is like the volume knob on a radio. Select the section, go to “Effect” > “Amplify,” and adjust the volume.
- Fade In:
- A fade-in is like gradually turning on a light. Highlight the beginning, go to “Effect” > “Fade In,” and watch your audio gently start.
- Fade Out:
- A fade-out is like slowly dimming a light. Highlight the end, go to “Effect” > “Fade Out,” and your audio gracefully concludes.
- Crossfade (Overlap):
- Crossfade is like smoothly blending two colors. Overlay two audio sections, and Audacity will blend them for a seamless transition.
Editing with Audacity is a bit like being a storyteller, shaping the narrative for your listeners. Whether you’re refining a podcast, creating music, or perfecting voiceovers, these basic editing techniques are your artistic tools. Ready to sculpt your audio masterpiece? Let’s move on to more creative possibilities!
Applying Effects
Audacity, the free audio editing software, allows you to experiment with creative effects, such as reverb and equalization, to enhance the overall quality of your audio projects. Now, let’s delve into the creative side of Audacity by exploring the application of various effects. Let’s add some flair to your audio canvas!
Introduction to Built-in Audio Effects
- Accessing the Effects Menu:
- The effects menu is like your treasure chest of creativity. Click on “Effects” in the menu bar to reveal a plethora of options.
- Amplification and Equalization:
- Amplification is like enhancing the colors in your painting. Use it to boost or reduce the overall volume. Equalization is like adjusting the tones – making your audio colors vibrant.
- Reverb and Echo:
- Reverb is like adding a spatial element. It creates a sense of space in your audio. Echo is like a gentle reflection – it repeats certain sounds for a unique effect.
- Pitch Shift and Time Stretch:
- Pitch shift is like changing the key of a musical note. Time stretch is like altering the tempo, making your audio faster or slower.
Adding Reverb, Equalization, and Other Effects
- Reverb Effect:
- Imagine your audio in a big hall. Go to “Effects” > “Reverb” to add this spacious effect. It’s like giving your audio room to breathe.
- Equalization (EQ):
- EQ is like adjusting the colors in a photo. Go to “Effects” > “Equalization” to fine-tune the balance of highs and lows in your audio.
- Other Creative Effects:
- Explore effects like phaser, chorus, and distortion. They’re like unique brushes for your audio canvas, adding texture and character.
- Previewing Effects:
- Audacity is considerate; it lets you preview effects before applying them.
Applying effects in Audacity is a bit like being a wizard with a wand – you choose the magic that suits your audio kingdom. Whether you want to create a dreamy atmosphere, fine-tune tones, or experiment with creative effects, Audacity’s effects menu is your enchanting toolkit.
Working with Tracks
Now that you’ve added some artistic touches to your audio, let’s explore the world of tracks in Audacity.
Adding, Deleting, and Managing Tracks
- Adding a New Track:
- Imagine each track as a different instrument in your musical ensemble. Go to “Tracks” > “Add New” to introduce a new player to the stage.
- Deleting Unwanted Tracks:
- If a track isn’t harmonizing well, it’s time for a change. Select the track, press the delete key.
- Managing Track Properties:
- Each track has its own personality. Right-click on a track and explore options like “Name,” “Color,” and “Solo.
Adjusting Track Properties
- Changing Track Height:
- Track height is like adjusting the zoom on a camera. Hover over the left side of a track, and when the double-headed arrow appears, drag it up or down to change the height.
- Labeling Tracks:
- Labels are like naming each instrument in your ensemble. Right-click on a track and choose “Name.”
- Changing Track Colors:
- Colors are like dressing your musicians in coordinating outfits. Right-click on a track and choose “Set Track Color.”
Adjusting Track Length
- Splitting and Joining Tracks:
- If a performance needs to be rearranged, split and join tracks.
- Moving Tracks:
- Rearrange tracks by clicking and dragging.
Working with tracks in Audacity is a bit like being a conductor, guiding each instrument to play its part at the right time. Whether you’re composing music, editing a podcast, or mixing sounds, understanding tracks in Audacity allows you to create a harmonious audio composition.
Advanced Editing Techniques
Now that you’ve mastered the basics, let’s take your Audacity skills to the next level with some advanced editing techniques. Let the exploration begin!
Time-Shifting and Pitch Changes
- Time-Shifting:
- Time-shifting is like playing with the timeline of your audio. Select a portion, go to “Effect” > “Change Tempo,” and adjust the speed.
- Pitch Changes:
- Pitch changes are like altering the key of a melody. Go to “Effect” > “Change Pitch,” and experiment with higher or lower pitches.
Noise Reduction and Audio Cleanup
- Noise Reduction:
- If unwanted sounds sneak into your recording, noise reduction is your superhero. Select a quiet portion (only noise), go to “Effect” > “Noise Reduction,” and let Audacity learn and remove the noise.
- Audio Cleanup:
- Audio cleanup is like giving your audio a spa day. Use tools like “Click Removal” and “Pop Removal” under the “Effect” menu to polish your sounds.
Enhancing Audio with Effects
- Vocal Enhancements:
- For voice recordings, experiment with effects like compression to even out vocal levels. It gives your voice a professional touch.
- Layering Effects:
- Combine multiple effects for a unique sound. It’s like mixing different colors to create a new shade – only in the auditory realm.
Versatility in Editing

- Extending Audio Tracks:
- If you need a bit more time for a particular section, grab the edge of the audio and stretch it.
- Automation:
- Automation is like having a helper change settings for you. Automate volume changes or effects over time for a dynamic audio experience.
Advanced editing in Audacity is a bit like being a mad scientist in a lab, experimenting with different formulas to create the perfect concoction of sounds. Whether you’re crafting intricate audio stories, refining music compositions, or fine-tuning voiceovers, these advanced techniques open up a world of creative possibilities.
Keyboard Shortcuts for Efficiency
Welcome to the world of shortcuts! In this section, we’ll explore the keyboard commands that can turbocharge your workflow in Audacity.

Handy Shortcuts to Speed Up Your Workflow
- Selecting Audio:
- Instead of clicking and dragging, use
Ctrl+A(orCommand+Aon Mac) to select the entire track.
- Instead of clicking and dragging, use
- Cut, Copy, and Paste:
- No need to hunt for the buttons; use
Ctrl+Xto cut,Ctrl+Cto copy, andCtrl+Vto paste (or the equivalent shortcuts on Mac).
- No need to hunt for the buttons; use
- Undo and Redo:
- Made a mistake? No worries.
Ctrl+Zundoes your last action, andCtrl+Y(orCommand+Yon Mac) redoes it.
- Made a mistake? No worries.
- Zooming In and Out:
- Instead of manually adjusting, use
Ctrl+1to zoom in andCtrl+3to zoom out. It’s like having a magic lens to get a closer or wider view.
- Instead of manually adjusting, use
- Play and Stop:
- Don’t fumble for the playback buttons; use the spacebar to play and stop your audio. It gives you the pause/play button at your fingertips.
- Moving Selection:
- Instead of dragging, use the arrow keys to move your selected audio.
- Adding Labels:
- Labeling is a breeze with
Ctrl+B(orCommand+Bon Mac).
- Labeling is a breeze with
Learning and using keyboard shortcuts in Audacity is like becoming a maestro – you command the software with precision and speed. Whether you’re editing, arranging, or fine-tuning, these shortcuts make your journey through Audacity a seamless and efficient experience.
Tips and Tricks for Effective Editing
In this section, we’ll uncover some valuable tips and tricks to enhance your editing skills in Audacity. Think of it as unlocking hidden features and gaining insider knowledge to make your audio editing journey even more enjoyable.

Maximizing Productivity with Audacity
- Customizing Toolbars:
- Tailor Audacity to your preferences by customizing toolbars. Right-click on the toolbar area to add or remove tools.
- Using Labels for Organization:
- Labels aren’t just for naming; use them to mark significant points in your audio.
- Utilizing Snap-to Feature:
- Enable “Snap-to” in the toolbar to align your selections precisely.
- Exploring Macros for Repetitive Tasks:
- If you find yourself doing the same edits repeatedly, consider using Macros. It’s like recording your repetitive steps and playing them back with a single command.
- Understanding the History Panel:
- The History panel is like a time machine for your edits. Explore it to review and even undo multiple steps.
Avoiding Common Mistakes
- Save Your Project Frequently:
- Audacity autosaves, but it’s good practice to save your project regularly.
- Check Your Selection Before Editing:
- Ensure you’ve selected the right portion before applying edits.
- Backup Your Original Files:
- Before making significant edits, create a backup of your original files.
- Monitor Volume Levels:
- Avoid sudden jumps in volume; monitor levels to prevent unpleasant surprises.
- Ignoring Project Rate:
- Ensure your project rate matches your recording settings. Mismatched rates can affect audio quality.
- Forgetting About Noise Reduction:
- Don’t overlook noise reduction. Even professional recordings benefit from a clean background.
- Relying Solely on Effects:
- While effects are fantastic, focus on capturing good audio during recording.
Fine-Tuning Your Audacity Experience
Mastering Audacity involves not only knowing its features but also adopting smart practices. These tips and tricks are like having a mentor guide you through the nuances of audio editing. Whether you’re a seasoned editor or just starting, incorporating these strategies into your workflow will elevate your editing game.
Troubleshooting and FAQs
In this final section, we’ll address common issues that users may encounter while using Audacity and provide answers to frequently asked questions.
Addressing Common Issues Users May Encounter
- No Sound During Playback:
- If you’re experiencing silence during playback, check your computer’s sound settings. Ensure that your speakers or headphones are connected and functioning properly.
- Recording Quality Issues:
- If your recordings sound distorted or unclear, check your microphone connections and settings. Adjust the microphone levels in Audacity to avoid distortion.
- Crashes or Freezing:
- If Audacity crashes or freezes, ensure you have the latest version installed. Check for updates on the official Audacity website. If the issue persists, your computer’s resources may be insufficient for the task.
- Importing Audio Problems:
- If you encounter issues importing audio files, ensure they are in a supported format (WAV, MP3, FLAC, etc.). If the problem persists, try converting the file to a compatible format.
Frequently Asked Questions
- How to Remove Background Noise in Audacity?
- Use the noise reduction effect (Effect > Noise Reduction) in Audacity. Select a portion of your audio that only contains background noise, and Audacity will help reduce it.
- Can I Edit Multiple Tracks Simultaneously?
- Yes, you can edit multiple tracks simultaneously. Hold down the
Shiftkey while selecting the tracks, and your edits will apply to all selected tracks.
- Yes, you can edit multiple tracks simultaneously. Hold down the
- What to Do If Audacity Won’t Record?
- Check your microphone connections and settings. Ensure the correct microphone is selected in Audacity’s preferences. If the issue persists, restart Audacity or your computer.
- How to Export Audio in Audacity?
- To export your edited audio, go to “File” > “Export.” Choose the desired format, name your file, select the destination, and click “Save.”
By addressing these common issues and providing answers to frequently asked questions, this section acts as your go-to guide for troubleshooting and navigating potential hurdles in Audacity.
In Conclusion
Congratulations on completing your exploration of Audacity, the powerful tool that opens doors to endless audio editing possibilities! In this concluding section, let’s recap your journey, highlight key features, and offer some final tips to inspire your continued creativity.
Recap of Key Features and Capabilities
- User-Friendly Interface:
- Audacity welcomes beginners with its intuitive interface, making audio editing accessible to all.
- Diverse Editing Tools:
- From basic cut and paste to advanced effects and time-shifting, Audacity provides a comprehensive set of tools for every level of audio editing.
- Versatility Across Platforms:
- Whether you’re a Windows, MacOS, or Linux user, Audacity caters to a broad audience, ensuring flexibility in your choice of operating system.
- Extensive Format Compatibility:
- Audacity supports various audio formats, including WAV, MP3, and FLAC, making it easy to work with different types of audio files.
- Creative Effects and Features:
- Explore reverb, equalization, pitch changes, and more. Audacity’s array of effects lets you sculpt your audio into a unique masterpiece.
- Efficiency with Keyboard Shortcuts:
- Save time and streamline your workflow by mastering Audacity’s keyboard shortcuts for various commands.
Explore and Experiment on this Free Audio Editing Software
- Dive Deeper into Advanced Features:
- Don’t shy away from exploring Audacity’s advanced features like spectrogram view or Nyquist effects. These can add depth and complexity to your projects.
- Experiment with Creative Effects:
- Audacity is your canvas, and effects are your brushes. Experiment with different effects to discover new dimensions in your audio creations.
- Regularly Save Your Work:
- Just as an artist saves their progress, make it a habit to save your Audacity projects regularly. It ensures you have backup points to revisit or restore if needed.
Final Tips for Achieving Professional Sound in Podcasts
- Focus on Audio Quality:
- Invest time in ensuring high audio quality. Use noise reduction tools, adjust volume levels, and experiment with effects to achieve a polished and professional sound.
- Craft Engaging Intros and Outros:
- Leverage Audacity’s capabilities to create captivating intros and outros. GarageBand, for Mac users, offers additional music production tools for added flair.
- Continuously Learn and Improve:
- Audio editing is an evolving skill. Stay curious, explore new techniques, and stay updated on Audacity’s features to continually enhance your editing capabilities.
As you conclude your journey with Audacity, remember that the more you experiment and explore, the more you’ll uncover its vast potential. Whether you’re editing podcasts, creating music, or refining voiceovers, Audacity empowers you to bring your audio visions to life. With your newfound skills, go forth and create audio wonders that captivate and inspire!